5to: Tutorial Básico Power Point
Tutorial Básico Power Point
Queridos Estudiantes:
Dejo a su disposición este tutorial de 7 pasos, que espero sea de ayuda a su trabajo de las zonas geográficas.
Dejo a su disposición este tutorial de 7 pasos, que espero sea de ayuda a su trabajo de las zonas geográficas.
1. Elige el tema de la plantilla
Al abrir PowerPoint, haz clic en Diseño para elegir la plantilla ideal de tu presentación.
Las opciones de temas aparecerán en la barra de herramientas y puedes hacer clic en cada una de ellas para ver cómo se adapta el contenido a la plantilla.
En la esquina superior derecha, puedes personalizar otros detalles de la plantilla como colores, fuentes, estilos y tamaños. Simplemente haz clic en Variantes y Personalizar para explorar las opciones existentes.
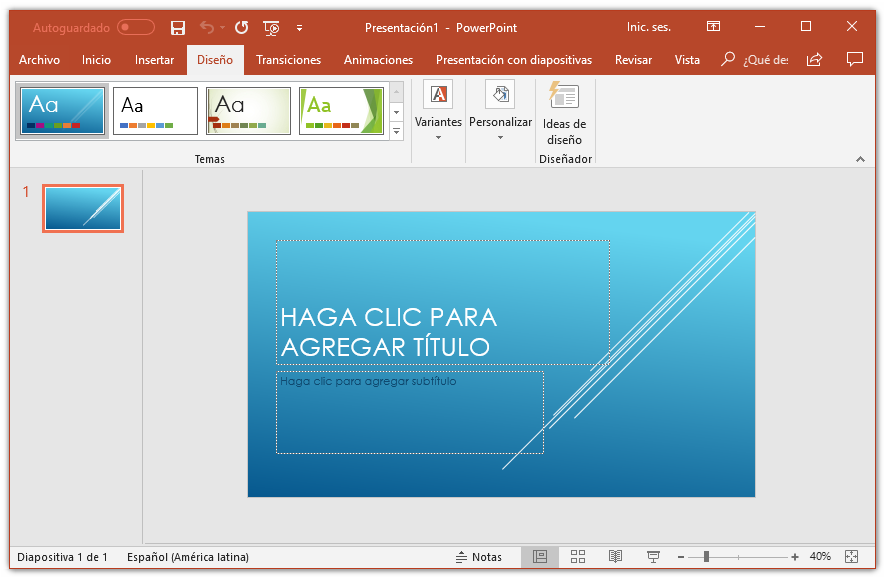
2. Inserta nuevas diapositivas
Para crear nuevas diapositivas en tu presentación de PowerPoint, haz clic en la pestaña Insertar> Nueva diapositiva en la esquina superior izquierda.
Al seleccionar este campo, aparecerán diversos tipos de diapositivas: Diapositiva de Título, Título y Contenido, Encabezado de la Sección, entre otros. Debes hacer clic en la que muestre la estructura que deseas para cada diapositiva en concreto.
Por ejemplo, si necesitas una diapositiva de contenido, selecciona la opción En blanco. Si es una diapositiva introductoria, selecciona Solo título para que la diapositiva ya sea generada con el formato adecuado.

3. Añade textos
Para insertar texto en tu diapositiva, ve a la pestaña Página principal, haz clic en la opción Insertar y, a continuación, en el Cuadro de texto. Con el botón derecho del mouse, selecciona el espacio de la diapositiva en la que deseas insertar el contenido.
¡Pero ten cuidado!
Al usar el Power Point para hacer una presentación, te sugerimos no ingresar textos muy largos en las diapositivas. Además de que la letra queda pequeña y dificulta la visualización.

4. Formatea los textos
En la barra de herramientas, encontrarás varias formas de personalizar tu texto.
Puedes cambiar la fuente y el tamaño de la letra; resaltar las palabras colocando en negrita, cursiva o subrayadas; cambiar el color del texto; cambiar la configuración del párrafo; entre otros formatos.
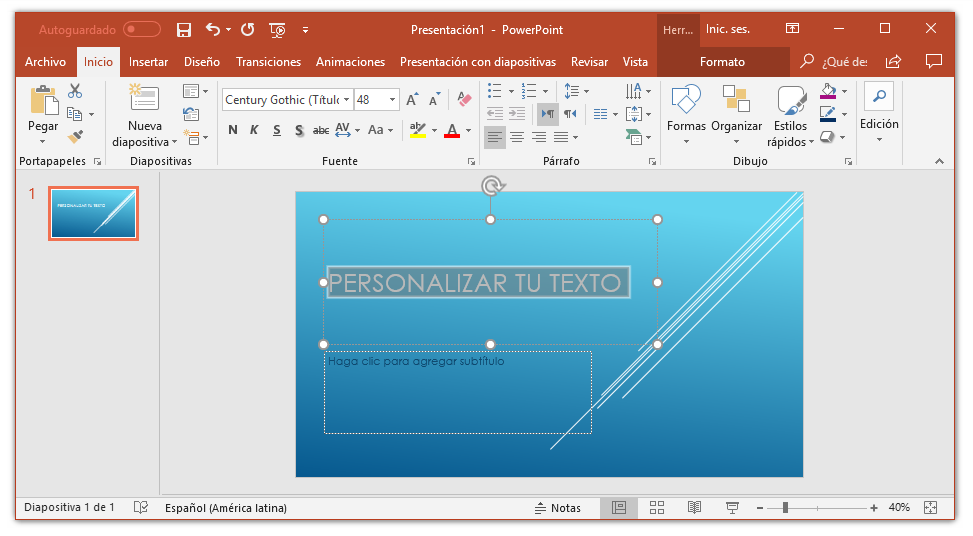
5. Utiliza imágenes
Para añadir las imágenes, haz clic en la opción Insertar. A continuación, selecciona la opción Imágenes y elige lo que quieres añadir.
Dependiendo del modelo del equipo, también puedes arrastrar una imagen directamente desde la carpeta a la diapositiva. Para ello, basta seleccionarla con el botón derecho en el lugar de origen y soltarla en la diapositiva deseada.
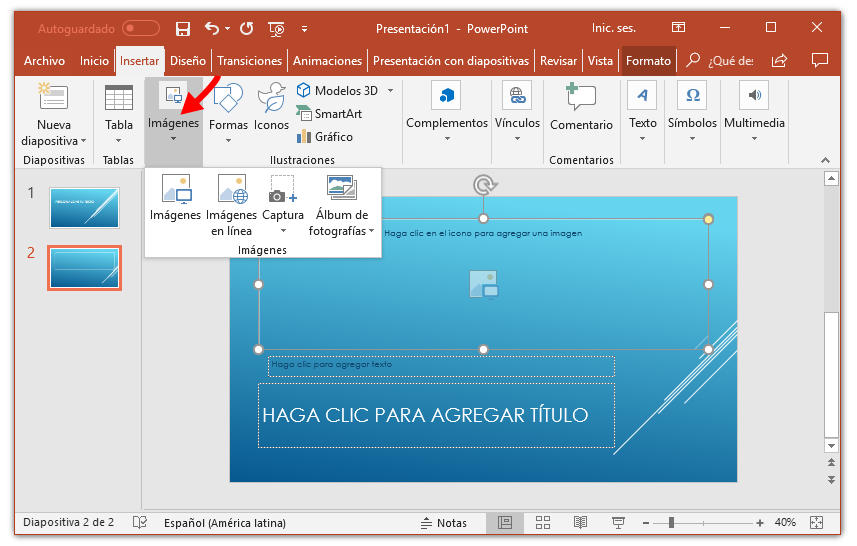
6. Opciones de transición de diapositivas
En PowerPoint, puedes agregar efectos de animación entre transiciones de diapositivas. Para ello, debes seleccionar la diapositiva que desees haciendo clic en ella.
Después de seleccionar la diapositiva, haz clic en la pestaña Transiciones. En el cuadro de herramientas aparecerán varios detalles para definir. Debes seleccionar el efecto deseado y, a continuación, hacer clic en Opciones de efecto.

7. Guarda tu presentación
Al finalizar tu presentación, no olvides guardar el documento en tu computador.
Haz clic en el icono de archivo.

Selecciona la carpeta en la que deseas archivar el documento en tu equipo, dale un nombre a tu presentación de PowerPoint y haz clic en Guardar.
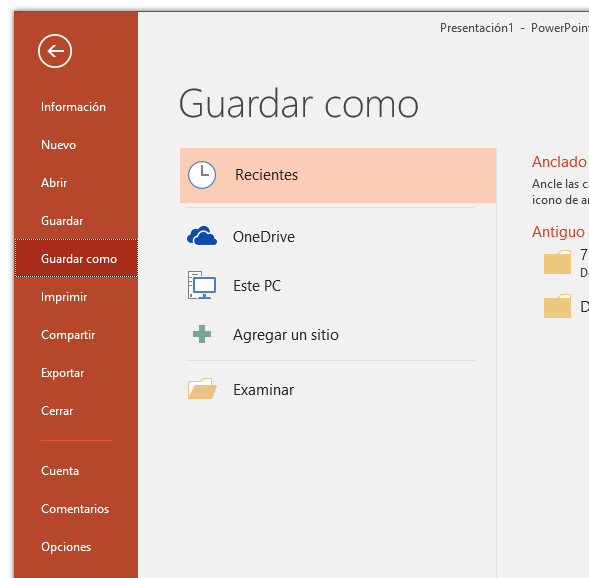
Hola profesor soy jasmin cortes del 5 Básico B bueno le queria decir que solucion me puede dar esque yo no tengo computador como puedo hacerlo, espero se encuentre bien.
ResponderEliminar